En el botòn Office, se desliega la opciòn Imprimir y eliges como va a quedar el documento impreso.
Ejemplo:


 que està en la pestaña Inicio, secciòn Fuente, al darle clic, te despliega opciones, solo se le dà clic, al cambio que quieres si mayùsculas o minùsuculas, ya seleccionàndo el texto.
que està en la pestaña Inicio, secciòn Fuente, al darle clic, te despliega opciones, solo se le dà clic, al cambio que quieres si mayùsculas o minùsuculas, ya seleccionàndo el texto. <-- Barra de acceso ràpido.
<-- Barra de acceso ràpido.


 Donde nos muestra sugerencias para "corregir" la palabra. ya que encotramos la palabra que està bien, le damos clic , siguiendo de la palabra cambiar.
Donde nos muestra sugerencias para "corregir" la palabra. ya que encotramos la palabra que està bien, le damos clic , siguiendo de la palabra cambiar.




 En numeraciòn aparece exactamente lo mismo como las viñetas, la diferencia es que aparecen con nùmeros,. letras tanto mayùsculas o minùsculas o en romano, la lista que se estè trabajando en el documento, ejemplo:
En numeraciòn aparece exactamente lo mismo como las viñetas, la diferencia es que aparecen con nùmeros,. letras tanto mayùsculas o minùsculas o en romano, la lista que se estè trabajando en el documento, ejemplo: 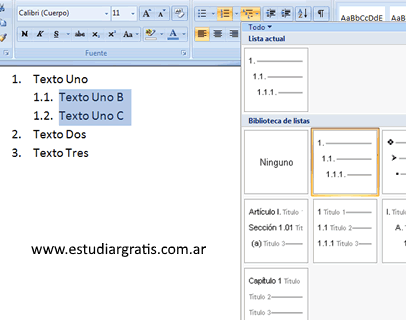
 y de esta forma aparecerà la lista multinivel en un orden como de escalerita. ( O con la regla tambièn se puede)
y de esta forma aparecerà la lista multinivel en un orden como de escalerita. ( O con la regla tambièn se puede)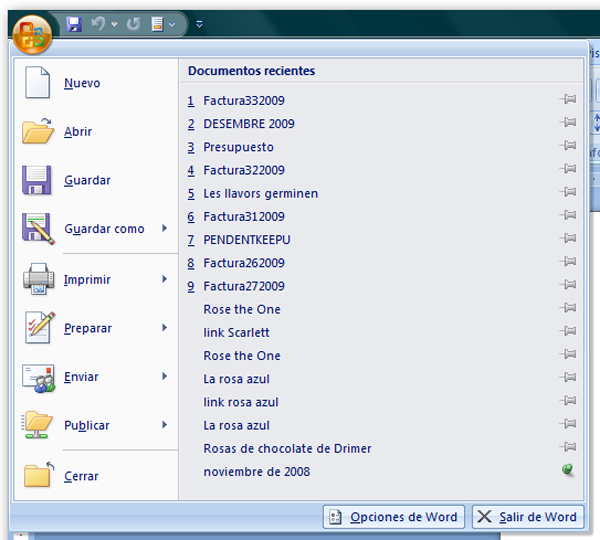
 en el recuadro en blanco, colocaràs el nombre del documento y luego en aceptar. ( Tiene la opciòn e usuario de guardar el documento en mis documentos o en una memoria, dando clicl en la parte inferior izquierda : " MIS DOCUMENTOS O EN MI PC"
en el recuadro en blanco, colocaràs el nombre del documento y luego en aceptar. ( Tiene la opciòn e usuario de guardar el documento en mis documentos o en una memoria, dando clicl en la parte inferior izquierda : " MIS DOCUMENTOS O EN MI PC" 
 Que al darle clic, hay màs numeros, eso indica que el nùmero que elijas, serà el tamaño de las letras "seleccionamos en Word" anteriormente.
Que al darle clic, hay màs numeros, eso indica que el nùmero que elijas, serà el tamaño de las letras "seleccionamos en Word" anteriormente.
 Se dà clicl en la flñechita (cuadro de diàlogo)
Se dà clicl en la flñechita (cuadro de diàlogo)
 *Notemos que las frases inician desde su margen derecho hacia la izquierda.
*Notemos que las frases inician desde su margen derecho hacia la izquierda. Es el espacio entre cada lìnea del texto.
Es el espacio entre cada lìnea del texto. Basta con dar clic.
Basta con dar clic. Basta con dar clic en una de las 2 opciones. La parte de pàgina 1 y pàgina 2 * No tienen importancia.
Basta con dar clic en una de las 2 opciones. La parte de pàgina 1 y pàgina 2 * No tienen importancia.
 Puede ser: Normal, Màrgenes Simètricos, Dos pàginas por hoja y Libro plegado.
Puede ser: Normal, Màrgenes Simètricos, Dos pàginas por hoja y Libro plegado.

 Como podemos ver, en la parte del botòn amarillo, es donde estàn los tipos de formatos de pàrrafo. Existen 4 tipos de alineaciones:
Como podemos ver, en la parte del botòn amarillo, es donde estàn los tipos de formatos de pàrrafo. Existen 4 tipos de alineaciones:| Izquierda | Centrada | Derecha | Justificada |
|---|---|---|---|
| Este párrafo tiene establecida alineación izquierda. | Este párrafo tiene establecida la alineación centrada. | Este párrafo tiene establecida alineación derecha. | Este párrafo tiene una alineación justificada |